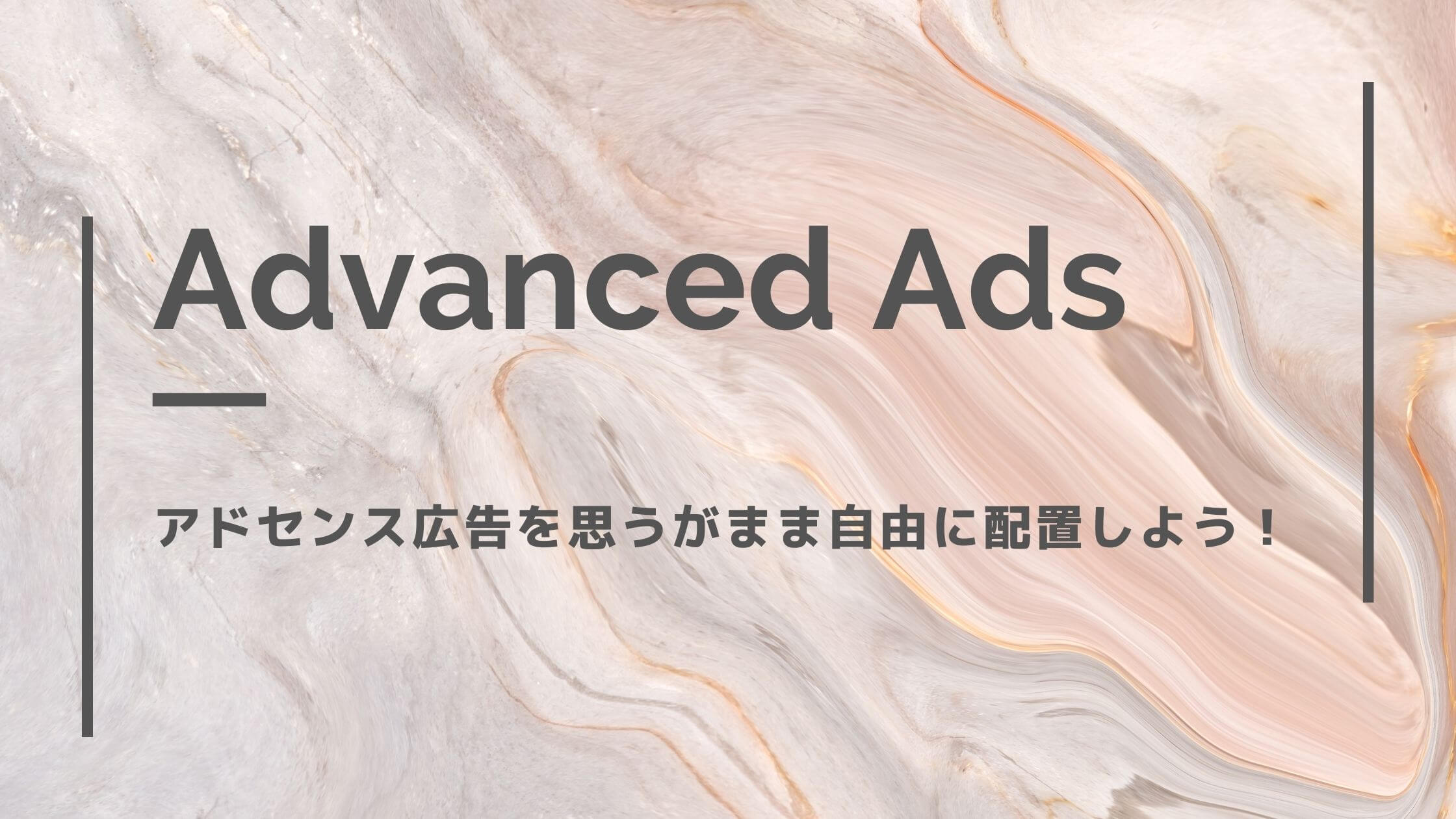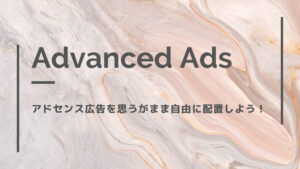アドセンス広告を利用できるようになったけど、自分の思っている場所に広告が配置できないと悩んでいませんか?
この記事では、「アドセンス広告の自由な配置方法」や「表示の切替方法」を解説します。
- アドセンス広告を自由に配置したい!
- 毎回コード貼るのが面倒くさい!
- 広告の表示・非表示をしたい!
- ユー
せっかくGoogleアドセンスの審査に合格したのに、広告が思い通りに配置できないと悩んでいる方も多いかと思います。
「Advanced Ads」は、そんなあなたの悩みを解決してくれるプラグインです。
この記事の通り進めていけば定番の広告配置が完成できるように順序立てて解説しているので、参考にしてみてください!
[adcode]
今回設定する定番の広告配置

まずは今回の記事で設定する定番のアドセンス広告配置を紹介していきます。
詳しく知りたい方は、アドセンス広告の配置でクリック率が変わる!【分析方法も解説】にて詳しく解説しているので先に読んでみてください!
ブログTOP画面(参考)
ブログのTOP画面の定番配置は上の通りです。
インフィード広告以外はプラグイン無しで設定できるので、ウィジェットにて設定してください。
ウィジェットを利用して広告をブログに貼る方法は、アドセンス広告の貼り方と広告の種類を紹介!【初心者向け】にて解説しています。
ブログ記事投稿画面
「サイドバー」はウィジェットで設定可能ですが、投稿ページの「タイトル下」「記事下」「目次上」「H2見出し上」は設定ができません。
設置することができない場所にアドセンス広告を表示するプラグインが、今回紹介する「Advanced Ads」です。
Advanced Adsの特徴

Advanced Adsは、アドセンス広告をブログの好きな場所に挿入することができるプラグインです。
使いこなせるようになれば、アドセンス広告だけでなくAmazon広告やアフィリエイト広告を表示させることもできるので超便利!
わたしがAdvanced Adsを実際に3年間利用して感じた特徴は以下のとおり。
- アドセンス広告がほぼ思い通りの場所に設置できる
- アドセンス広告の表示エラーチェック機能あり
- 記事によってアドセンス広告の表示・非表示を選択できる
- 一部のH2見出しの上にのみアドセンス広告を表示させられる
- だいたい日本語化されている
Advanced Adsのインストール手順

まずはWordPressに「Advanced Ads」をインストールしていきましょう。
1.プラグイン追加画面へ
※クリックで拡大できます
2.Advanced Adsを検索
※クリックで拡大できます
3.Advanced Adsをインストール
※クリックで拡大できます
似ている名前のプラグインがあるので、「Advanced Ads – Ad Manager & AdSense」をインストールしてください!
4.Advanced Adsを有効化
※クリックで拡大できます
これでWordPressへの導入は完了です。
Advanced Adsの初期設定

アドセンス広告を配置していく前に、まずは初期設定をおこなっていきます。
設定する箇所は2つのみですので、サクッと終わらせてしまいましょう。
1.設定画面へのアクセス方法

2.一般タブの設定
※クリックで拡大できます
この設定は、コンテンツがほとんどないページには広告を表示させませんよといった内容です
- 404エラーのページ上で広告を無効にします。
- 非特異的なページの広告を無効にする。
3.AdSenseタブの設定
2つ目は、Google AdSenseのIDを登録していきます。
登録する手順は以下のとおり。
※クリックで拡大できます
※クリックで拡大できます
※クリックで拡大できます
※クリックで拡大できます
※クリックで拡大できます
AdSenseアカウントに「pub-*****」と表示されれば問題ありません。
これでAdvanced Adsの基本的な設定は完了です。
GoogleAdSenceのコードを準備

初期設定が終わったので、早速広告を設置していきましょう!
おさらいですが、Advanced Adsを利用して広告を表示する場所は下の6カ所×2(PC・SP)です。
- タイトル下(PC・SP)
- 記事本文の下部(PC・SP)
- 目次上(PC・SP)
- 2つ目のH2見出し上(PC・SP)
- 4つ目のH2見出し上(PC・SP)
- 6つ目のH2見出し上(PC・SP)
つまり12個のGoogleAdSenceのコードを作成する必要があります。
事前に広告を作成しておくと作業が楽になりますので、以下のアドセンス広告を作成してください。
| 広告名 | 広告タイプ | 形 | 備考 |
|---|---|---|---|
| ブログ名|PC|タイトル下 | ディスプレイ広告 | 横長タイプ | レスポンシブ |
| ブログ名|PC|タイトル下 | ディスプレイ広告 | 横長タイプ | レスポンシブ |
| ブログ名|PC|記事下 | ディスプレイ広告 | 横長タイプ | レスポンシブ |
| ブログ名|SP|記事下 | ディスプレイ広告 | 横長タイプ | レスポンシブ |
| ブログ名|PC|目次上 | ディスプレイ広告(リンク広告に編集) | スクエア | レスポンシブ |
| ブログ名|SP|目次上 | ディスプレイ広告(リンク広告に編集) | スクエア | レスポンシブ |
| ブログ名|PC|H2見出し上① | 記事内広告 | - | - |
| ブログ名|SP|H2見出し上① | 記事内広告 | - | - |
| ブログ名|PC|H2見出し上② | 記事内広告 | - | - |
| ブログ名|SP|H2見出し上② | 記事内広告 | - | - |
| ブログ名|PC|H2見出し上③ | 記事内広告 | - | - |
| ブログ名|SP|H2見出し上③ | 記事内広告 | - | - |
まとめて作ってしまえば、それほど手間はかかりませんのでがんばりましょう!
Advanced Adsの使い方(基本手順)

Advanced Adsの使い方が難しい理由に、「広告の登録」と「広告の配置」の別々の作業が必要だからかと思います。
- 広告:広告の新規追加と変更
- 設置:広告の配置を決定
手順としては、①「広告」で新しいアドセンス広告を登録して、②「設置」で登録したアドセンス広告を配置していきます。
この「広告」と「設置」の役割だけは、覚えておいてください!
それでは、さっそく広告を登録していきましょう。
Advanced Adsの使い方(広告登録)

1.アドセンス広告登録画面のアクセス方法

2.新しい広告を追加
※クリックで拡大できます
Advanced Adsで初めて広告設定をする場合は、このページは表示されず次のステップから始まります。
3.新規追加の設定方法
3-1.タイトル名を入力
※クリックで拡大できます
まずは「ブログ名|PC|タイトル下」で解説していきますが、全部で12個作成していきましょう。
3-2.広告タイプを設定
※クリックで拡大できます
3-3.広告パラメーターの設定
※クリックで拡大できます
3-4.レイアウト/出力の設定
※クリックで拡大できます
Check this if you don’t want the following elements to float around the ad. (adds a clearfix)
和訳:次の要素を広告の周りに浮かせたくない場合は、これをチェックします。(clearflxを追加する)
文字の周り込みを防ぐためにチェックを入れておいてください。
その他は特に今回は入力不要です。
3-5.表示条件の設定
※クリックで拡大できます
表示条件とは、「この条件下では広告を表示するか?」といった設定を行います。
例えばこんな感じですね。
- 投稿記事には広告を表示する
- 一部のカテゴリーでは広告を表示する
今回はシンプルに投稿記事にはすべて表示するように設定しています。
3-6.訪問条件の設定
※クリックで拡大できます
※クリックで拡大できます
ここでパソコンユーザーとスマホユーザーを分岐する設定をおこないます。
上でパソコンのAdSenceコードをペーストしてもらってるはずなので、デバイスをデスクトップにしてください。
3-7.公開をクリック
※クリックで拡大できます
これでようやく1つのアドセンス広告の登録が完了です。
残り11個を同じように登録していきましょう。
注意点としては、訪問者条件のところのみ広告名を「SP」とした広告は「モバイル」を選択してください。
Advanced Adsの使い方(設置設定)

ここからは登録し終わった広告をブログのどこに表示させていくかを設定していきます。
- タイトル下(PC・SP)
- 記事本文の下部(PC・SP)
- 目次上(PC・SP)
- 2つ目のH2見出し上(PC・SP)
- 4つ目のH2見出し上(PC・SP)
- 6つ目のH2見出し上(PC・SP)
順に説明していきます。
1.タイトル下に広告を設置
まずはタイトル下にアドセンス広告の横長ディスプレイ広告をセットしていきます。
すでに広告の登録が完了している下の2つを設置していきます。
- ブログ名|PC|タイトル下
- ブログ名|SP|タイトル下
手順は2つとも同じですので同じようにすすめてくださいね。
1-1.広告設定のアクセス方法

1-2.配置の新規作成
※クリックで拡大できます
1-3.コンテンツの前を選択
※クリックで拡大できます
1-4.広告名を入力
※クリックで拡大できます
1-5.広告を選択
※クリックで拡大できます
これでパソコンから投稿記事を見た場合にタイトル下にアドセンス広告が表示されます。
上と同じ流れで「ブログ名|SP|タイトル下」も設置していってください。
2.記事下に広告を設定
次は記事下にアドセンス広告をセットしていきます。
ここで設定する広告は下の2つで。
- ブログ名|PC|記事下
- ブログ名|SP|記事下
タイトル下と設定方法はほぼ同じなのでサクッと終わらせてしまいましょう。
2-1.広告設定のアクセス方法

2-2.配置の新規作成
※クリックで拡大できます
2-3.コンテンツの前を選択
※クリックで拡大できます
2-4.広告名を入力
※クリックで拡大できます
2-5.広告を選択
※クリックで拡大できます
これでパソコンから投稿記事を見た場合に記事下にアドセンス広告が表示されます。
上と同じ流れで「ブログ名|SP|記事下」も設置していってください。
3.目次上に広告を設定
ここからは目次の上にアドセンス広告を配置していきます。
なお、今回説明する方法は目次に使われている「div」を利用して広告を配置する方法を紹介します。
どうしても上手くいかない場合は目次上は直接コード入力かショートコードを利用してみてください。
それでは下の2つのアドセンス広告を配置していきましょう。
- ブログ名|PC|目次上
- ブログ名|SP|目次上
では、順に説明していきます。
3-1.広告設定のアクセス方法

3-2.配置の新規作成
※クリックで拡大できます
3-3.コンテンツの前を選択
※クリックで拡大できます
3-4.広告名を入力
※クリックで拡大できます
3-5.広告を選択
※クリックで拡大できます
3-6.広告の配置を設定
※クリックで拡大できます
これでパソコンから投稿記事を見た場合に目次上にアドセンス広告が表示されます。
上と同じ流れで「ブログ名|SP|目次上」も設置していってください。
4.H2見出し上に広告を設定
いよいよ最後の設定です。見出しの上にアドセンス広告を設置していきましょう。
ここでは下の8つの広告を設定していきます。
- ブログ名|PC|H2見出し上①
- ブログ名|SP|H2見出し上①
- ブログ名|PC|H2見出し上②
- ブログ名|SP|H2見出し上②
- ブログ名|PC|H2見出し上③
- ブログ名|SP|H2見出し上③
数が多いですがこれで最後ですので頑張ってくださいね!
4-1.広告設定のアクセス方法

4-2.配置の新規作成
※クリックで拡大できます
4-3.コンテンツの前を選択
※クリックで拡大できます
4-4.広告名を入力
※クリックで拡大できます
4-5.広告を選択
※クリックで拡大できます
4-6.広告の配置を設定
※クリックで拡大できます
これでパソコンから投稿記事を見た場合に2つ目の見出し上にアドセンス広告が表示されます。
上と同じ流れで残り7つの広告も設置していってください。
Advanced Adsの使い方:まとめ
みなさんお疲れ様でした。これで定番のアドセンス広告の設定が完了です。
最後に今回紹介してきたAdvanced Adsの使い方の手順をまとめておきます。
- GoogleAdSenseで広告を作成
- Advanced Adsをインストール
- Advanced Adsで①で作成した広告を登録
- Advanced Adsで③で登録した広告を配置
Advanced Adsは「広告の作成」「広告の登録」「広告の配置」と3段階を踏まないといけないため、最初は難しく感じるかもしれません。
一度設定してしまえば頻繁に変更することはないので、迷ったらまたこの記事に戻ってきてもらえると嬉しいです。