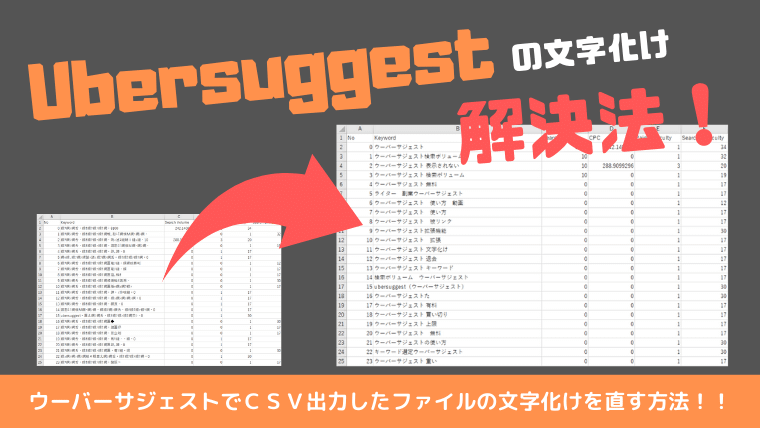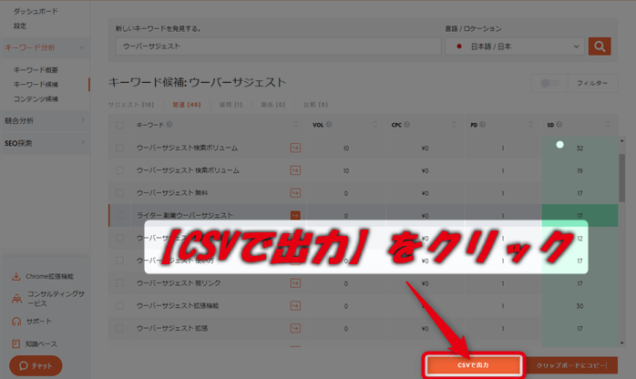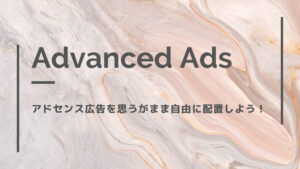「ウーバーサジェストのcsv出力ファイルの文字化けが直らない」と悩んでいませんか?
そんな方に向けて、「ウーバーサジェストをエクセルで正しく表示させる方法」に関する記事を書きました。
- ウーバーサジェストのcsv出力の文字化けに困っている方
ウーバーサジェストの文字化けを直す方法はとても簡単です。
これから紹介する手順を踏めばエクセルで見られるようになるので試してみてください!
それでは、どうぞ!
[adcode]
ウーバーサジェストとは?
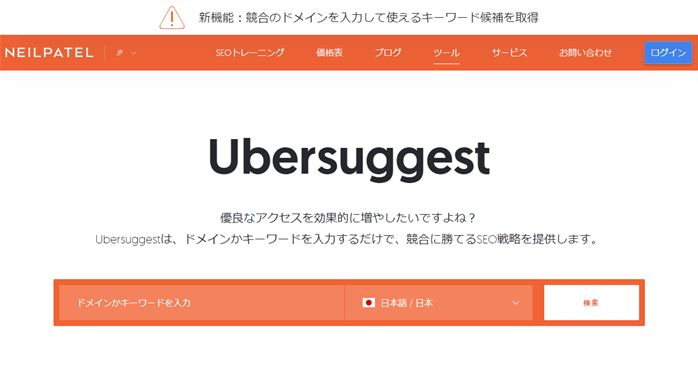
ウーバーサジェストは、調べたいキーワードに関するサジェストワードを抽出してくれるWEB上のSEOツールです。
その他にもこんな機能もあって超便利なSEOツールになります。
- キーワードの1か月の検索ボリュームが分かる
- サジェストワードを一括でダウンロードできる
- SEOの難易度を数値で表示してくれる
- Google広告のクリック単価を調べられる
- 競合サイトの分析ができる
- 自サイトのSEOの問題点が分析できる
無料会員だと1日の回数制限がありますが、個人ブログなら無料でも十分使えます。
まだ、利用したことない方は一度使ってみてくださいね。
csv出力ファイルの文字化けを直す方法
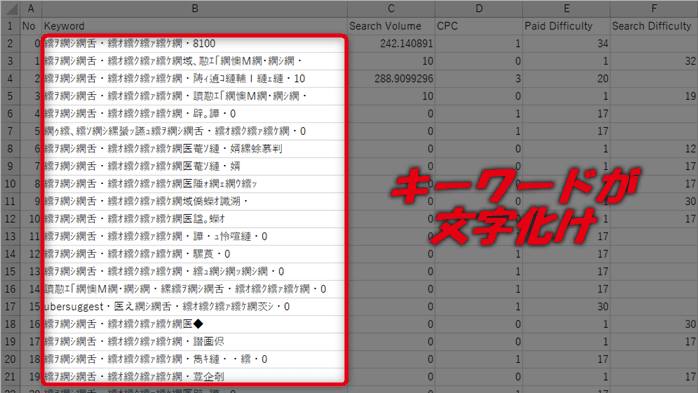
ウーバーサジェストで出力したCSVファイルのうち、「関連」についてはそのまま開くと画像のように文字化けした状態になります。
この文字化けを正常に戻す手順を紹介していきます。
- CSVファイルをダウンロード
- CSVファイルをメモ帳で開く
- 文字コードを【UTF-8(BOM付き)】で保存
- CSVファイルをエクセルで開く
手順としては上のとおり。ここからは画像付きでわかりやすく紹介していきます。
[timeline title=”画像タップで拡大”]
[ti label=”STEP1″ title=”CSVファイルをダウンロード”]まずはいつも通り【CSVで出力】ボタンをクリックしてダウンロードしましょう
[ti label=”STEP2″ title=”CSVファイルをメモ帳で開く”]ダウンロードしたCSVファイルをメモ帳で開きましょう
- CSVファイルの上にカーソルをあて右クリック
- 【プログラムから開く】の中の【メモ帳】をクリック
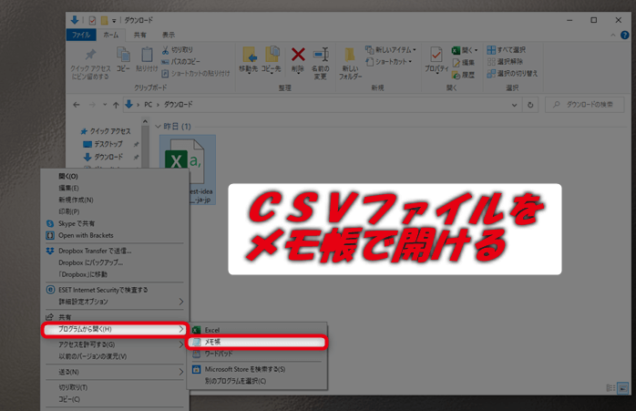 [/ti]
[/ti]
[ti label=”STEP3″ title=”文字コードを【UTF-8(BOM付き)】で保存”]名前を付けて保存する際に文字コードを【UTF-8(BOM付き)】に変更して保存しましょう
- 【ファイル】をクリックして【名前を付けて保存】をクリック
- 文字コードを【UTF-8(BOM付き)】に変更して【保存】クリック
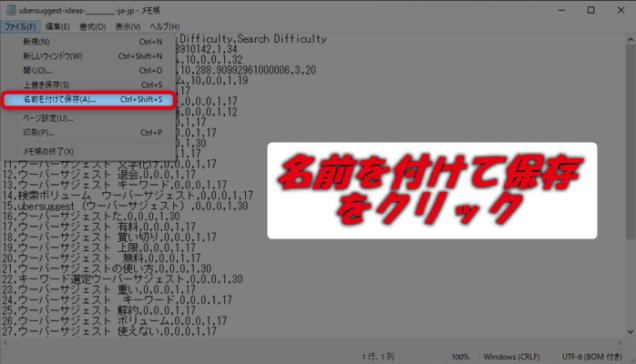
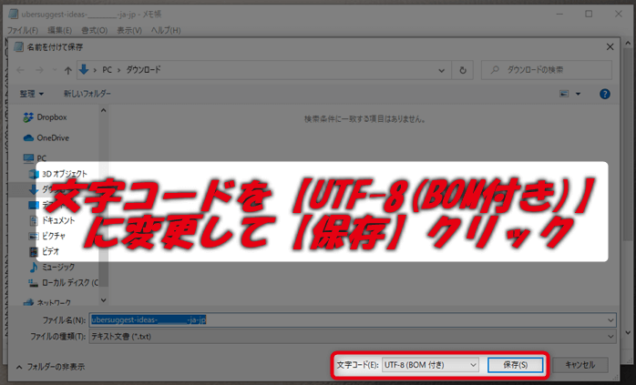 [/ti]
[/ti]
[ti label=”STEP4″ title=”CSVファイルをエクセルで開く”]最後にもう一度エクセルを開いて文字化けが解消されているのを確認
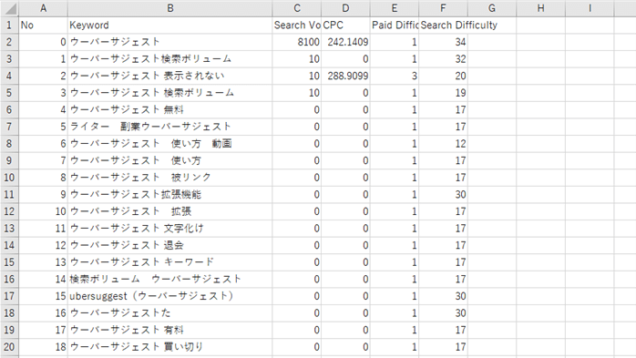 [/ti]
[/ti]
[/timeline]
これでエクセルで開いても文字化けはしなくなっているかと思います。
まとめ:ウーバーサジェストの文字化けを直す方法
今回は自分がウーバーサジェストを利用して悩んだ内容をまとめてみました。
Googleのキーワードプランナーからウーバーサジェストに切り替えた方も多いかと思いますので、同じように悩んでいる方がいたら参考にしてみてください。
- CSVファイルをダウンロード
- CSVファイルをメモ帳で開く
- 文字コードを【UTF-8(BOM付き)】で保存
- CSVファイルをエクセルで開く
それでは最後まで読んでいただきありがとうございました。