日常の中でスマートフォンは手放せない存在となり、多くの瞬間を撮影しています。
その中で、iPhoneをお使いの方なら、カメラロールが溢れかえるほどの写真を持っていることでしょう。しかし、写真が増えることで、特定の1枚を探すのが大変になった経験はありませんか?そんな時、写真の名前変更機能を活用すると、それが驚くほどスムーズになります。
この記事では、iPhoneでの写真の名前変更を行い、自分だけのオリジナルコレクションを作り上げるテクニックをご紹介します。
もう大切な思い出を追いかける時間は必要ありません。効率的な方法で、一瞬で目的の写真を見つけましょう!
『iPhone』写真の名前変更の方法
iPhoneだけで画像のファイル名を変更(リネーム)するには、『ファイル』アプリが必要になります。iPhoneを利用されている方なら既にインストールされていると思いますが、まだの方は下からインストールしてください。
「ファイル」アプリをダウンロード
では、順に説明していきます。
まずは写真の名前を変更したい画像を『ファイル』アプリ内に専用のフォルダを作成します。
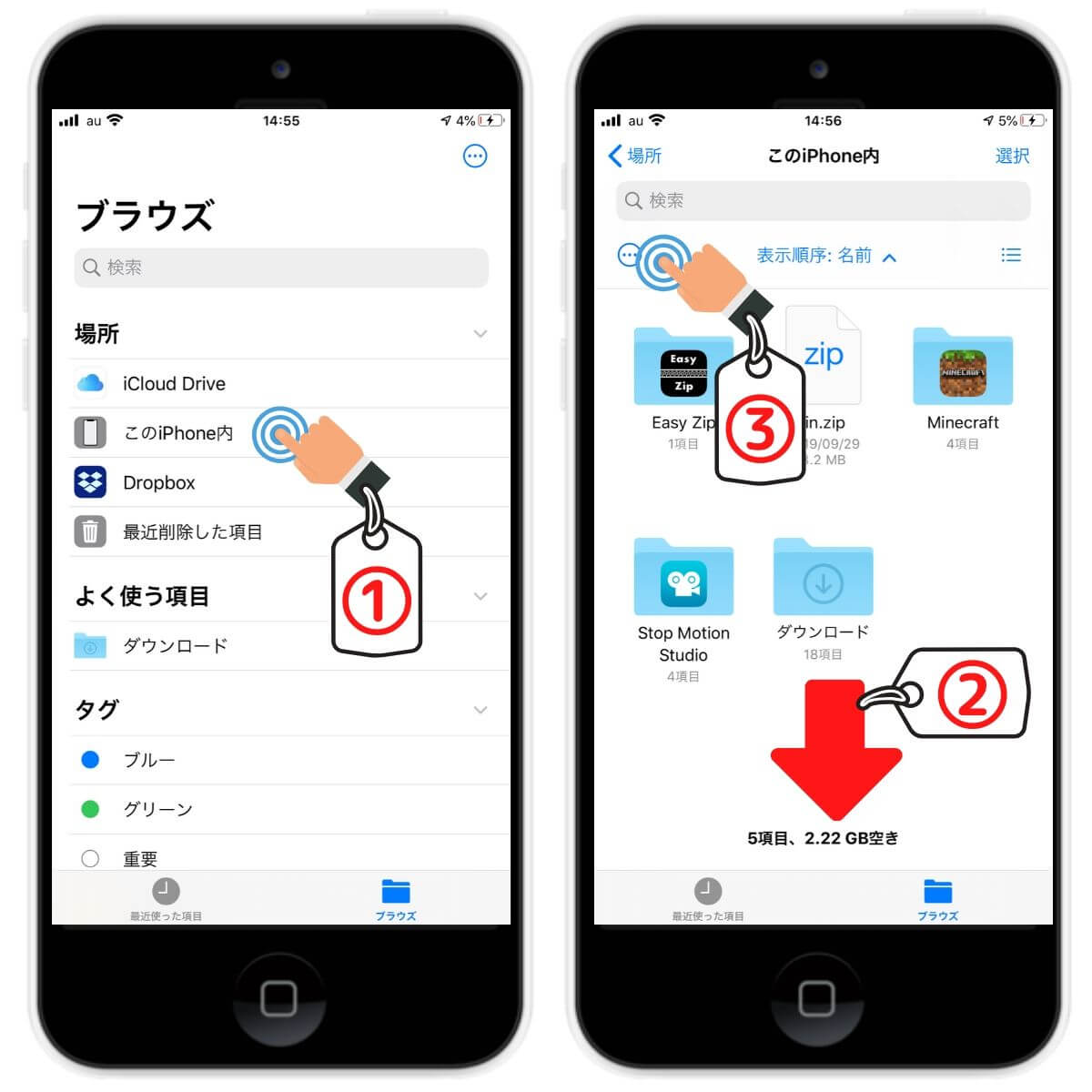
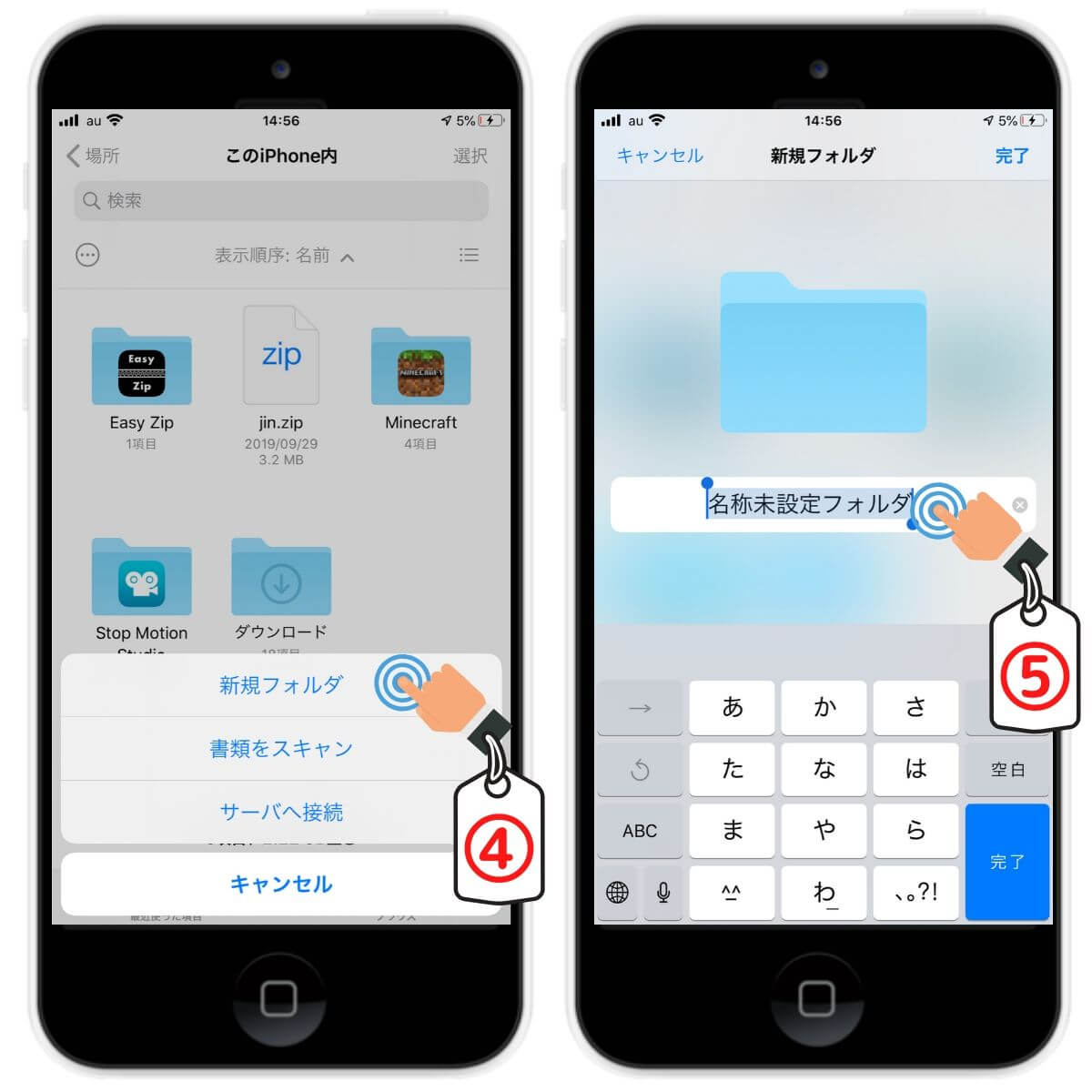
- 『ファイル』アプリを開いて【このiPhone内】をタップ
画面を【下にスライド】させて【…】を表示させましょう。スライドしなくても右上に表示されるようになりました。- 【…】をタップ
- 【新規フォルダ】をタップ
- 希望のフォルダ名を入力
この作業自体は後から見やすくするための作業ですので、面倒な方は飛ばしてもらっても問題ありません。
次にiphoneで撮影した写真で名前変更をしたいものを『写真』アプリから『ファイル』アプリへ移し替えていきます。
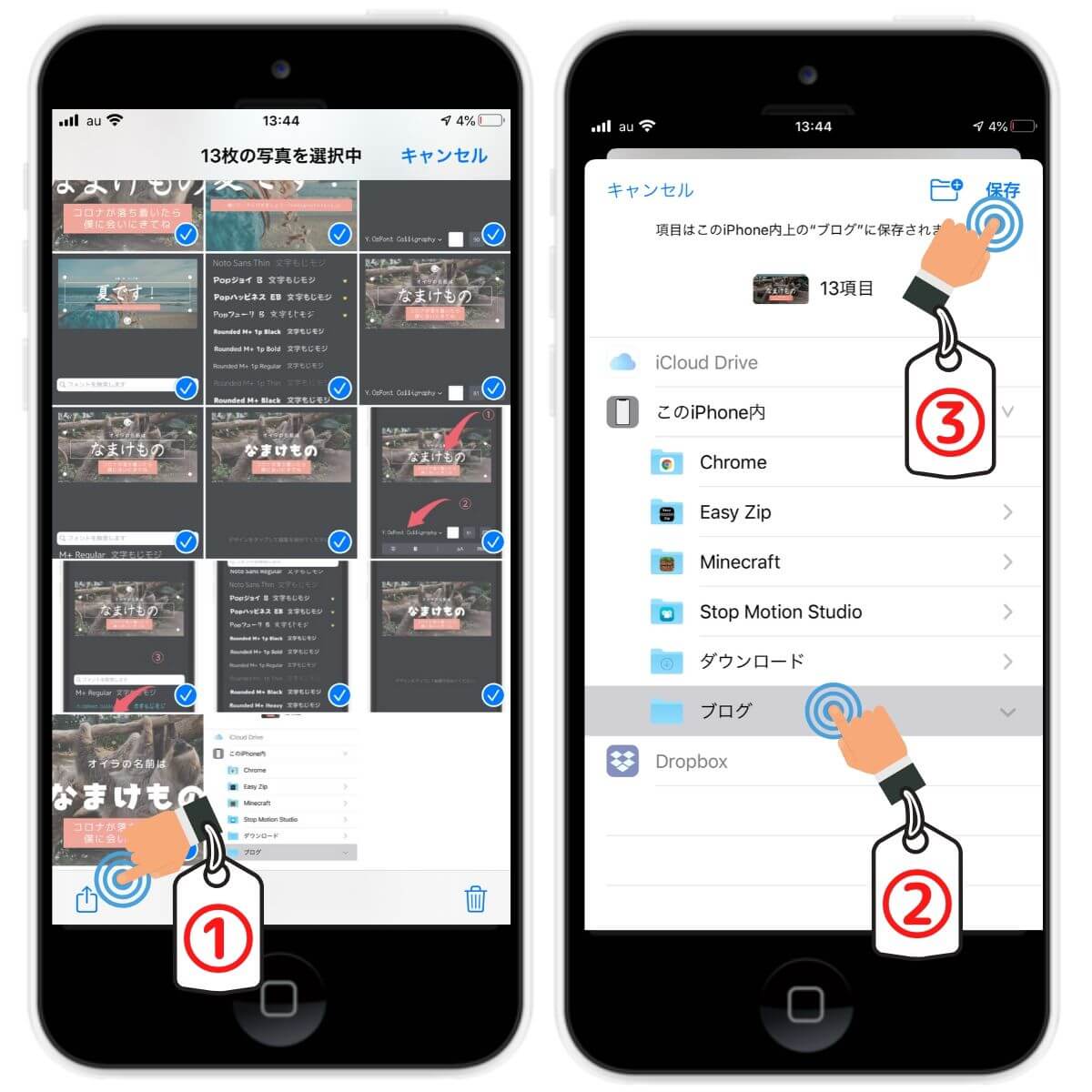
- 『写真』アプリを開いて移動させたい写真を選択し、左下の【送信アイコン】をタップ
- 先ほど作成した【フォルダ】を選択
- 右上の【保存ボタン】をタップ
これで、『写真』アプリから『ファイル』アプリへ写真が移動されました。
ここからは『ファイル』アプリに移動した写真の名前を変更(リネーム)する手順を解説していきます。
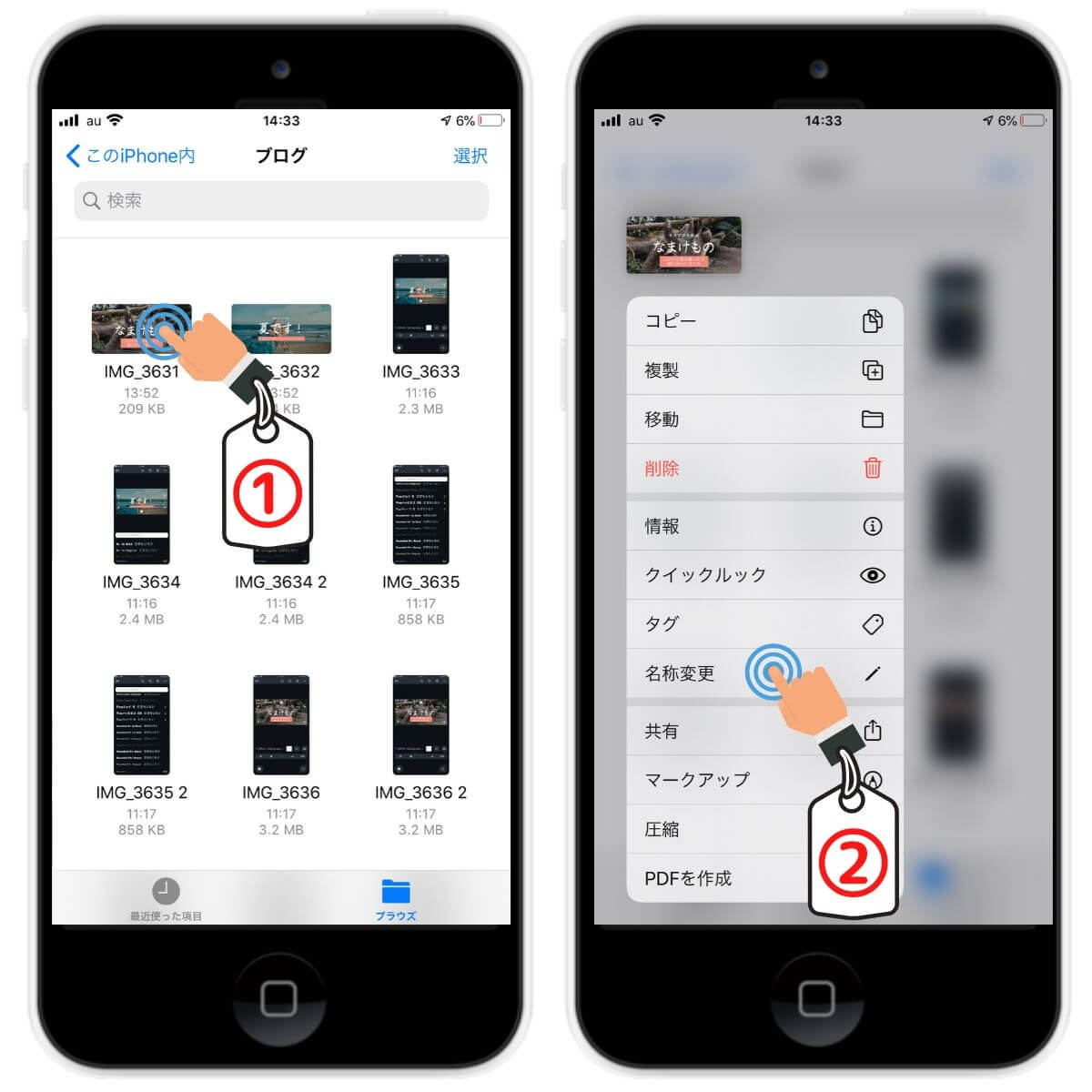
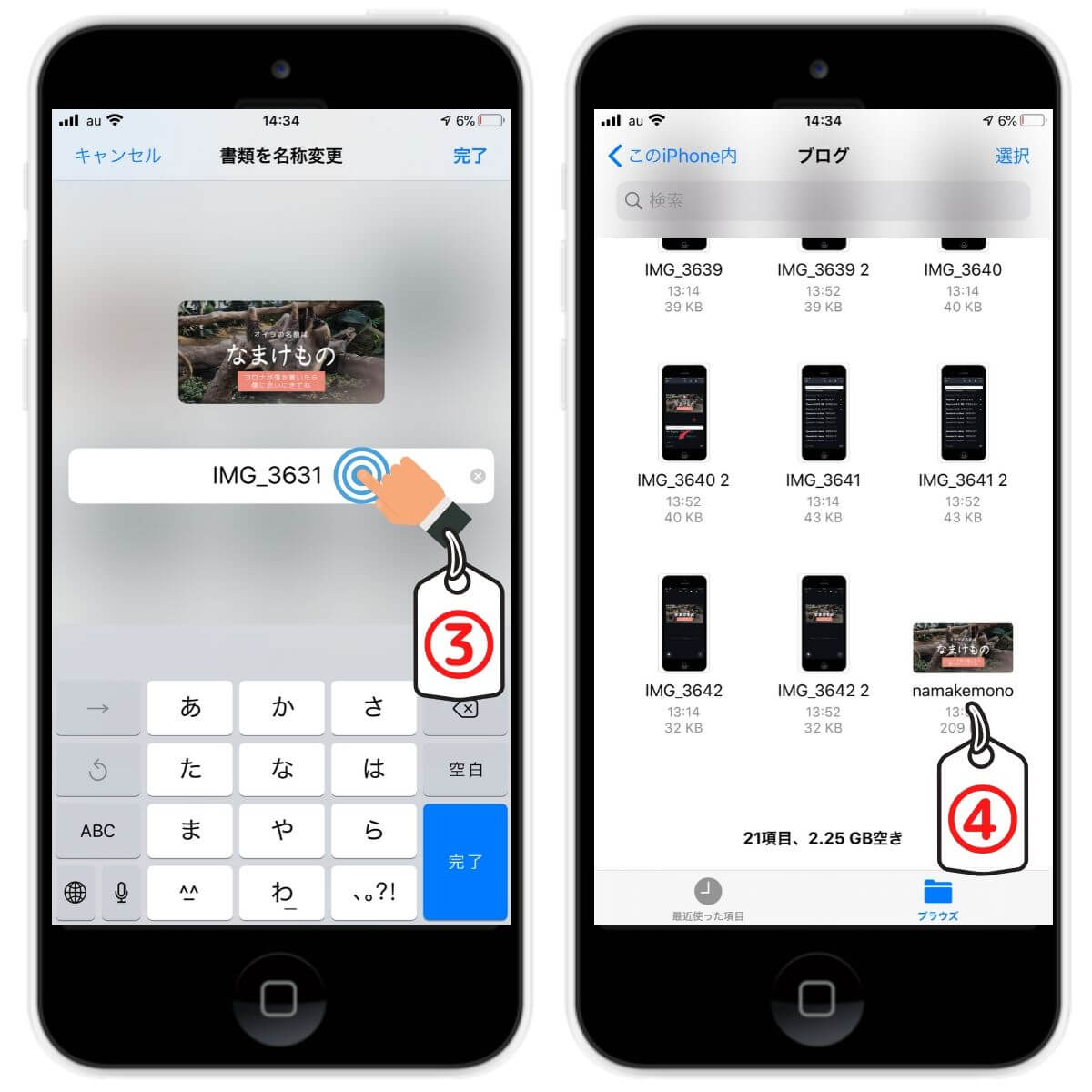
- ファイル名を変更したい【写真】を長押し
- 【名称変更】をタップ
- お好みの名前に変更
- 完成
これでiPhoneで撮影した写真の名前の変更(リネーム)が完了しました。なお、iPadでも同様の方法で写真の名前を変更することができますので参考にしてみてください。
iPhone写真の名前変更方法:総括
今回は通常iPhoneやiPadでは変更ができない画像や写真のファイル名の変更方法を紹介してみました。
最後に手順をまとめておきますね。
- 『ファイル』アプリにフォルダを作成
- 『写真』アプリから『ファイル』アプリへ写真を移動
- 『ファイル』アプリで写真の名前を変更
フォルダをカテゴリーごとに作成すると管理も楽になるのでパソコンなどへ保管する前段階に試してみてください。

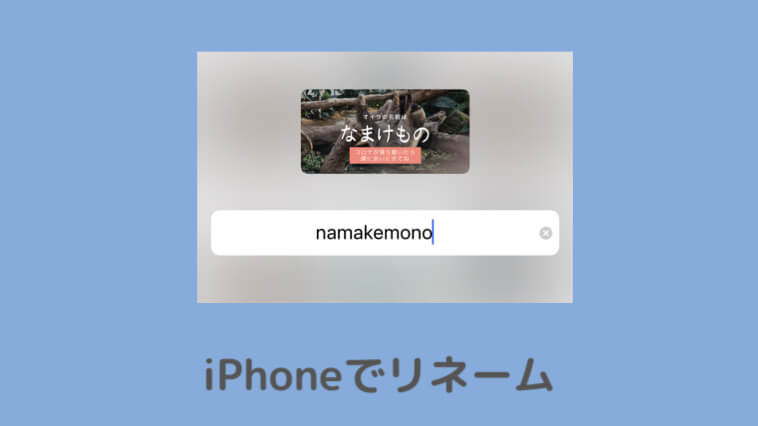
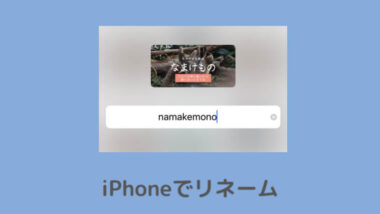







コメントいただけると嬉しいです!